Здравствуйте, уважаемые искатели секретов и фишек!
В системе Windows для эффективной работы можно применять разнообразные комбинации «горячих клавиш». Сегодня мы рассмотрим один небольшой, но полезный трюк, который позволит быстро задать осмысленные имена множеству файлов в какой-либо папке.
В качестве примера возьму фотки. Вполне возможно, что у вас на компьютере накопилось множество фотографий с различных событий и мероприятий. И названия у них весьма загадочные, типа CIMG0967.jpg, DSCI2020.JPG или IMG_9821.jpg. Пойди тут, разберись, что к чему. И при каждой попытке разобраться со всем этим добром у вас опускаются руки, ноги и прочие части тела, вы приходите в ужас и благополучно откладываете разбор на следующий раз. Бывало такое?)
Приготовьте папку с набором фоток и приступим. Не обязательно именно фотографии, но это весьма частый случай, поэтому рассмотрим его… ->
Нижеописанный способ работает в Проводнике Windows (проверил в Win10, Win7 и WinXP). Метод весьма простой и быстрый в использовании. Тем и хорош.
Итак, выделяем все файлы, которые хотим переименовать, например, группу фотографий. Это можно сделать разными путями, мышкой или клавишами Ctrl+A. Если в папке есть какие-то еще файлы, то для более ювелирного выделения применяем клик левой кнопкой мыши на первом файле, зажимаем Shift и кликаем на последнем файле. А если они перемешаны с другими типами файлов, то просто отсортируйте по типу.
Когда все файлы выделены, нажимаем F2 (можно кликнуть правой кнопкой мыши на выделении и выбрать Переименовать в меню, но F2 все равно быстрее). Выделится имя одного из файлов в списке и теперь его можно переименовать. Когда поменяли имя — нажмите Enter.
И сразу после нажатия Enter все файлы будут переименованы в то имя, которое вы ему дали плюс в конце каждого из них будет порядковый номер в скобках.
Можно найти и более продвинутые варианты смены названий и преобразований. Например, в программах просмотра изображений (IrfanView и прочих) часто встречается такая функциональность. Но для этого нужно иметь установленную программу, разобраться в сложном интерфейсе переименования. Вы просто больше времени и усилий затратите, а получите тот же результат.
По скорости описанный способ группового переименования по F2 не имеет конкурентов. Попробуйте, вам понравится;)
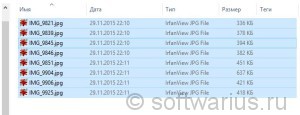
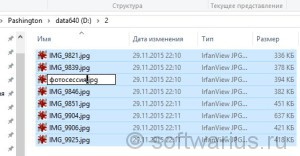
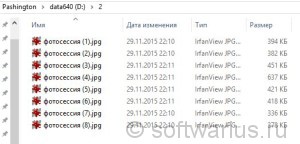

Денис
11 января, 2017 at 5:04 дп
Огромное спасибо, очень помогло