Приветствую вас и вашу тягу к новым знаниям и навыкам! Сегодня мы рассмотрим как делать снимки с экрана монитора, в том числе и отдельных участков программы/рабочего стола.
Бывали у вас в жизни ситуации, когда возникают какие-то трудности в работе с программами или выскакивают окна с ошибками? Особенно, если проблема видна визуально на мониторе и вы звоните знакомому компьютерщику, пытаясь объяснить ему словами, что вы видите на экране. Или при обращении в техническую поддержку какого-либо сервиса/программы можно прикреплять скриншот в большинстве случаев как доказательство проблемы. Во подобных случаях удобнее и нагляднее сделать снимок экрана и снабдить его короткими комментариями. Итак, приступим…
Стандартная клавиша для создания скриншотов находится обычно в правой верхней части клавиатуры и выглядит так, как показано ниже (2 варианта надписей):
Нажатие PrtScr создает снимок текущего экрана со всеми программами и окнами, которые в данные момент находятся на рабочем столе. Существует также комбинация Alt+PrtScr, которая сохраняет только активное окно. Скриншот сохраняется в оперативной памяти компьютера (буфере обмена), теперь его надо оттуда извлечь и сохранить.
1. Стандартный универсальный способ
Примечание! Стандартный способ является универсальным, так как поможет вам сохранить скриншот, даже если вы только что установили Windows и у вас стоит только стандартный Paint!
Если у вас стоит Windows XP или Windows 7, то рассмотрим стандартный способ, так как в составе Windows уже имеется подходящая программа под незатейливым названием Paint (в некоторых сборках Paint может быть заменен на более продвинутый Paint.NET, но суть от этого не меняется). Итак, заходим в Пуск->Все программы->Стандартные, нажимаем Paint. После открытия программы нажимаем комбинацию Ctrl+V и вставляем скриншот.
Если ничего изменять на снимке не будете, то сразу его сохраняем: Файл->Сохранить как… (или Ctrl+S). Задаем название файла и выбираем тип файла JPEG, так как если оставить по умолчанию, то рисунок сохранится в несжатом BMP формате, а это означает неприлично большой размер файла. Если хотите добавить стрелочки, текст, что-то подчеркнуть или обвести на скриншоте, то смотрим на панель инструментов слева, выбираем нужный элемент и делаем нужные изменения. Кстати, если хотите сохранить только часть скриншота, то используем пунктирный прямоугольник вверху на панели инструментов, левой кнопкой мыши выделяем нужный кусок и затем правой кнопкой на выделенной области выбираем Копировать в файл… и сохраняем.
Вышеописанный метод используйте тогда, когда под рукой нет ничего другого, а скриншот нужно сделать здесь и сейчас.
2. Все остальные способы, кроме стандартного
Если у вас установлен Microsoft Office, то можно, например, открыть Word и также нажать Ctrl+V. Скриншот будет вставлен в текущий документ на место мигающего курсора. Впрочем, вставить картинку можно также в Excel, PowerPoint, OpenOffice и других подобных программах
Вообще, вставить, обработать и сохранить скриншот можно в любом графическом редакторе (например, Photoshop) или в программе для просмотра изображений, например, IrfanView.
Если у вас появились вопросы после прочтения статьи, спрашивайте в комментариях.


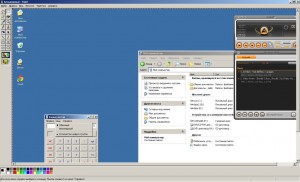
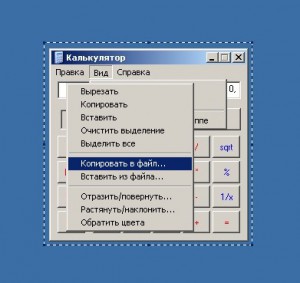

Михаил
10 мая, 2017 at 5:42 пп
В Windows 7 очень удобно делать скриншоты с помощью встроенной программы «Ножницы».