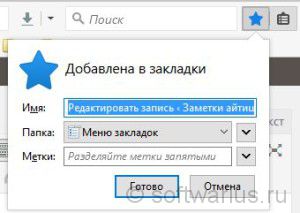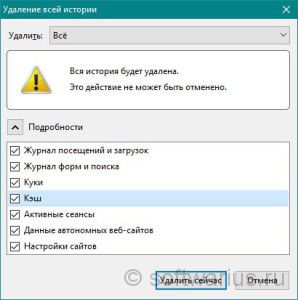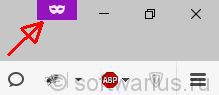Привет всем интернет-путешественникам!
Многие из вас пользуются браузером Firefox во время своих вылазок во всемирную паутину, в том числе и я. Чаще всего мы работаем мышкой при выполнении различных операций в браузере — закрытие или открытие вкладок, очистка истории, переходы по ссылкам и пр. Но есть много сочетаний клавиш, которые помогают нам неплохо сэкономить время на выполнение определенных действий. Рассмотрим 12 комбинаций клавиш, применимых при работе в Mozilla Firefox.
1. Открытие новой вкладки / вкладок
Новую вкладку обычно можно открыть мышкой, кликнув на плюсик справа от последней открытой вкладки. Но быстрее это можно сделать с помощью клавиш Ctrl+T. Причем фокус сразу перемещается в адресную строку вверху, то есть можно нажать Ctrl+T и сразу же начать вводить либо адрес сайта, либо поисковый запрос.
Можно открыть хоть пять новых вкладок за секунду. Для этого нажмите Ctrl и затем, продолжая ее удерживать, нажмите быстро 5 раз на букву T (там, где русская Е). Откроется 5 вкладок.
2. Закрытие текущей вкладки / вкладок
Если вы на радостях открыли 25 новых вкладок и затем подумали «А нафига мне их столько надо вообще?», то у меня для вас готово второе сочетание клавиш — Ctrl+W. Это закрытие текущей вкладки. Причем схема такая же — нажав и продолжая удерживать Ctrl, вы нажимаете клавишу W столько раз, сколько вкладок вам нужно закрыть.
Примечание: Ctrl+W не работает для закрепленных вкладок.
3. Восстановление последней закрытой вкладки (вкладок)
Допустим, вы еще больше обрадовались, начали быстро закрывать все свои 25 вкладок и вдруг поняли, что случайно закрыли очень полезную и нужную вкладку с сайтом, например, bash.im. Что делать? Разумеется, открыть обратно! И для этих целей я представляю третью комбинацию клавиш — Ctrl+Shift+T. Она восстанавливает последнюю закрытую вкладку или несколько последних, если вы несколько раз нажали клавишу T, удерживая одновременно Ctrl+Shift.
4. Перемещение по вкладкам назад и вперед
Для навигации по открытым вкладкам вперед, то есть, слева направо, существует комбинация Ctrl+Tab или Ctrl+Page Down. Для быстрого перемещения через несколько вкладок применяем тот же трюк: удерживая Ctrl, нажимаем Tab (Page Down) столько раз, сколько требуется.
Для перемещения по открытым вкладкам в обратном направлении используйте Ctrl+Shift+Tab (или Ctrl+Page Up). Для удержания двух клавиш Ctrl+Shift одновременно удобно применять большой палец левой руки, сразу зажимаете обе клавиши за один раз.
5. Выделение всего текста в адресной строке
Если хотите набрать другой адрес сайта на текущей вкладке, то для быстрого перехода к набору адреса либо поискового запроса нажмите F6. Хотя есть еще две комбинации клавиш с такой же функцией: Alt+D и Ctrl+L. Все содержимое в строке адреса полностью выделится и можно сразу же начать набирать другой адрес или запрос, нажав по окончании Enter.
6. Поиск нужного фрагмента текста на открытой странице
Если на странице сайта очень много текста, длинная статья, например, а вы хотите найти определенное слово, термин, словосочетание, то нажмите Ctrl+F и начинайте вводить слово. Firefox по ходу набора перескочит к первому же найденному совпадению. Для перехода к следующему совпадению нажимайте F3 либо Ctrl+G. Эти комбинации в цикличном режиме будут показывать все совпадения на странице. Также можно нажать кнопку Подсветить все, чтобы выделить все вхождения и затем просмотреть их.
7. Полноэкранный режим просмотра
Если хотите получить больше свободного пространства по вертикали, то используйте полноэкранный режим, клавиша F11. В этом режиме убираются все верхние и нижние панели, строка адреса, панель задач и остается только окно браузера на весь экран.
Хотите знать, как увидеть адресную строку и вкладки в полноэкранном режиме? Можете использовать совет №5 про выделение текста в адресной строке. Либо нажать Ctrl+T и таким образом вкладки тоже отобразятся. Ну или подведите мышку к верхней границе экрана.
8. Добавление сайта в закладки браузера
Чтобы добавить любимый сайт в закладки, нажмите Ctrl+D. Выскочит окошко как на скриншоте. Можно сразу нажать Enter, подтвердив закладку. Либо отменить создание закладки с помощью Esc. Либо можно ее отредактировать перед сохранением (по желанию).
9. Удаление недавней истории
Чтобы быстро очистить историю своих недавних похождений в интернете, нажмите Ctrl+Shift+Del. Для подтверждения действия нажмите Enter.
10. Приватный режим просмотра
Нажмите Ctrl+Shift+P и вы попадете в новое приватное окно. Это значит, что любые сайты, которые вы будете посещать в этом режиме исчезнут, не оставив и следа в истории браузера сразу же после закрытия приватного окна. Но при этом останутся закладки и файлы, которые вы загрузили во время приватного сёрфинга.
Когда вы в режиме приватного просмотра, то в правом верхнем углу отображается белая маска на фиолетовом фоне.
11. Изменение масштаба страницы
Если вас не устраивает оригинальный размер текста на странице, например, слишком маленький, то можно его увеличить с помощью Ctrl + ‘+’ (плюс на клавиатуре). Уменьшить можно комбинацией Ctrl + ‘-‘ (минус), а вернуть масштаб по умолчанию — клавишами Ctrl + ‘0’ (нуль). Если без мышки вам совсем непривычно, то зажмите Ctrl и крутите колесико мыши туда / сюда. Это тоже меняет масштаб.
12. Обновление страницы сайта
Принудительное обновление страницы тоже часто используемая функция, особенно для веб-разработчиков, которым важно сразу видеть вносимые изменения по сайту. Клавиша F5 обновляет страницу и Ctrl+F5 тоже ее обновляет, но первая команда берет данные из кэша браузера, а последняя заставляет сайт заново загрузить страницу с сервера, игнорируя кэш.
А какие сочетания клавиш используете вы?