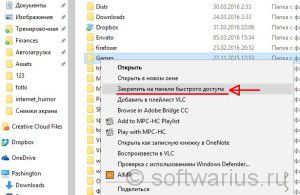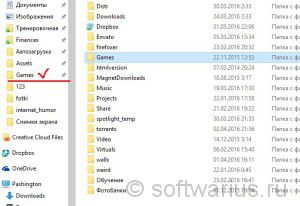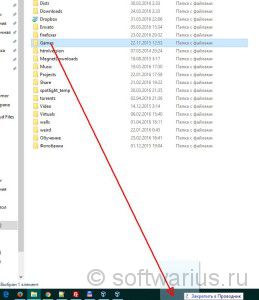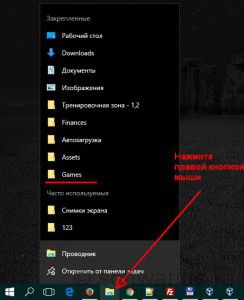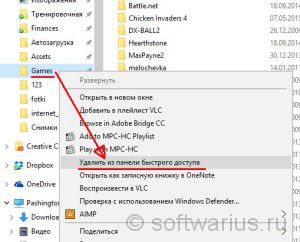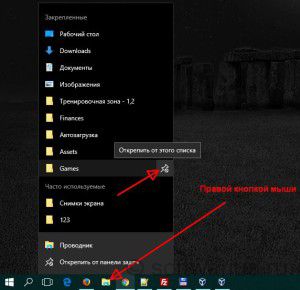Скажите, сколько раз у вас возникало желание оптимизировать свою работу за компьютером?
Регулярно возникает? И это правильно!
Сегодня я покажу небольшой трюк, как организовать быстрый доступ к вашим часто используемым папкам в Windows 10. Неважно, где находятся папки, мы их соберем в одном месте, в одну кучку. Забудьте о длительных переходах из одной папки в другую в Проводнике, это не наш метод. Переходите к изучению статьи и сразу применяйте его на практике.
Закрепление папки на панели быстрого доступа
Способ 1. Через контекстное меню
Перейдите в Проводнике туда, где лежит папка, которую вы часто навещаете. В саму папку при этом заходить не надо. Нажмите на папке правой кнопкой мыши и выберите Закрепить на панели быстрого доступа.
После этого папка (в моем случае это Games) появится слева в меню, как показано на скриншоте. Справа от имени будет серый значок булавки. Это значит, что папка закреплена и никуда не сдвинется.
Способ 2. Перетаскивание с помощью мышки
Исходное положение — такое же, как и в первом методе. Но теперь мы нажимаем левой кнопкой мыши на любимую папку и продолжая удерживать левую кнопку, перетаскиваем на панель задач, как показано на картинке. Эта операция называется Drag’n’Drop.
Как только добрались до панели задач и увидели прозрачный квадрат с надписью Закрепить в Проводник — отпускайте левую кнопку мыши. Готово!
Теперь вы можете иметь доступ к своим любимым папкам из любого места проводника в левом меню.
Кроме того, если нет ни одного открытого окна проводника, то можно быстро получить доступ к любимой папке через правую кнопку мыши на значке Проводника в Панели задач:
Как убрать закрепленную папку из панели быстрого доступа?
Конечно же, статья будет неполной, если не показать, как убрать папку из панели быстрого доступа. Ну разлюбили вы её, что ж поделаешь:)
Если вы находитесь в Проводнике, то нажмите на папку правой кнопкой мыши и выберите Удалить из панели быстрого доступа.
Если открытых окон Проводника нет, то нажмите правой кнопкой на его значке в панели задач, наведите мышкой на уже «нелюбимую» папку и справа от имени выскочит специальный значок. Наведите туда мышку, увидите надпись Открепить от этого списка и нажмите левой кнопкой мыши по этому значку (см. скриншот).
Вот и всё!
Таким методом закрепляются папки, но не отдельные файлы. Добавляйте на Панель быстрого доступа свои папки, с которыми часто работаете и будет вам счастье)
Получилось у вас закрепить папки или появились какие-то вопросы?