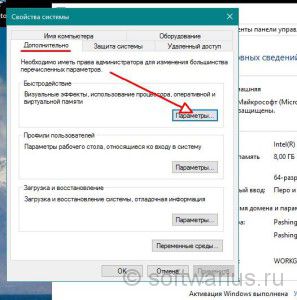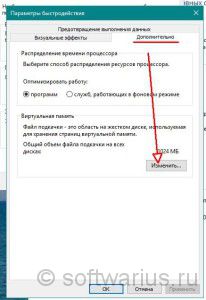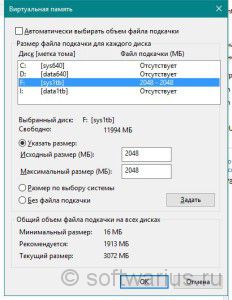Приветствую вас на страницах моего блога!
В статье мы разберем вопросы, связанные с файлом подкачки pagefile.sys, как его переместить и какую выгоду пользователи получат от этой процедуры.
Инструкция по перемещению будет дана на примере Windows 10, но алгоритм очень похожий в разных версиях Windows, начиная с XP.
Что такое файл подкачки и зачем его перемещать?
Справочная система Windows сообщает нам, что файл подкачки — это область на жестком диске, используемая для хранения страниц виртуальной памяти. Выглядит не очень понятно, правда?) На самом деле файл подкачки pagefile.sys нужно представлять как продолжение оперативной памяти компьютера. Если при открытии разных приложений, игр, файлов компьютеру начинает не хватать установленного объема памяти, то происходит следующее: простаивающие без дела фрагменты памяти начинают сбрасываться в файл подкачки на диск, а активные процессы продолжают работать в ОЗУ.
Когда же вы переключаетесь на неактивные программы, то начинается обратный процесс: нужные области памяти начинают подгружаться с жесткого диска, а менее активные задачи начинают сбрасываться на диск в попытке освободить физическую оперативную память. В такие моменты жесткий диск начинает натужно потрескивать и отчаянно моргать лампочками, моля о пощаде. А сам компьютер превращается в неповоротливую черепашку и «тормозит», иногда весьма жестоко. Ведь как ни крути, а скорость доступа к жесткому диску заметно меньше, чем к ОЗУ.
Файл подкачки по умолчанию располагается на системном разделе и с точки зрения производительности это не самое лучшее решение. Почему? Потому что, когда Windows его задействует, то обычно параллельно происходят и другие файловые операции — открытие файлов, программ и т.д. И считывающие головки жесткого диска просто разрываются, пытаясь успеть и там и тут. Соответственно, скорость работы снижается. В этой ситуации эффективнее будет располагать файл подкачки на отдельном физическом диске, если он у вас есть. Процессы чтения / записи распределятся по двум разным дискам и скорость работы возрастет.
Но лучше всего будет докупить еще оперативной памяти, чтобы файл подкачки использовался как можно реже.
Как определить подходящий размер файла подкачки?
Это зависит от вашего объема оперативной памяти и то, насколько интенсивно он используется приложениями, сколько программ вы держите открытыми, количество вкладок в браузерах. Обычно файл подкачки равен объему ОЗУ, то есть, памяти у вас 4 Гб — и файл pagefile.sys имеет размер 4 Гб. Если система автоматически регулирует его размер, то максимум файл подкачки может достигать трехкратного размера ОЗУ.
Я для себя выбрал такой вариант: увеличил память с 4 до 8 Гб, а файл подкачки установил фиксированного размера в 2 Гб. Фиксированный для того, чтобы он не изменялся и меньше фрагментировался, а всего 2 Гб потому, что больше нет смысла. При 8 Гб подкачка у меня практически не используется.
Как переместить файл подкачки на другой диск?
Заходим в Свойства моего компьютера на рабочем столе. Или правой кнопкой мыши нажимаем на меню Пуск и выбираем в меню Система. В открывшемся окошке выбираем Дополнительные параметры системы слева.
Затем на вкладке Дополнительно в разделе Быстродействие нажимаем кнопку Параметры…
В следующем окне Параметры быстродействия перейдите на вкладку Дополнительно, где внизу в разделе Виртуальная память кликайте кнопку Изменить…
Вот они, долгожданные настройки файла подкачки. Если у вас стоит галочка на пункте Автоматически выбирать объем файла подкачки — снимите ее, иначе система не даст вам ничего изменить.
Допустим, я хочу переместить файл подкачки на диск F и убрать с диска C. Для этого делаем следующее (если на втором пункте выскочит предупреждение — читайте примечание далее):
- Выделяем диск С.
- Чуть ниже ставим переключатель в положение Без файла подкачки. Жмем Задать.
- Выделяем другой раздел, куда будем перемещать файл подкачки.
- Выставляем переключатель в положение Указать размер.
- Выставляем одинаковые Исходный и Максимальный размеры.
- Нажимаем кнопку Задать.
Теперь можно смело жать ОК и закрывать кучу открытых окошек.
Одинаковое значение для исходного и максимального размера ставим, чтобы уменьшить фрагментацию файла подкачки.
При попытке удаления файла подкачки с системного раздела Windows может предупредить вас сообщением, похожим на это — нажимайте Да. Если в дальнейшем вы поймете, что не можете жить без возможности анализа записи дампов памяти в случае сбоя — то всегда сможете включить его обратно, указав рекомендуемый в сообщении размер или выше (400 Мб у моем случае).
Вот такая картинка у меня получилась после всех настроек. Если Windows потребует перезагрузки — сделайте это.
А какой у вас объем оперативной памяти и как у вас настроен файл подкачки?