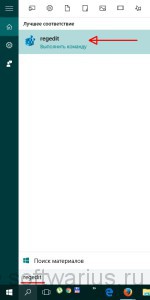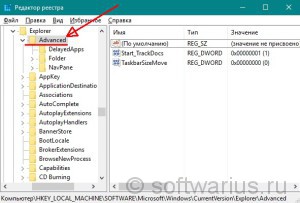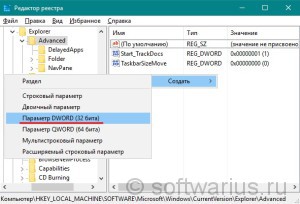Панель задач в Windows 10 хорошо поддается настройке и система уже включает пункт в настройках персонализации, который включает прозрачность. Но с помощью небольшого «хака» в реестре можно добавить еще больше прозрачности.
Повышаем прозрачность панели задач Win10 правкой реестра
Стандартное предупреждение: Редактор реестра мощный — мощное орудие в руках пользователя, так что будьте аккуратны при его использовани. Описанный «хак» довольно простой и не должно быть никаких проблем, если будете следовать инструкции.
Откройте Редактор реестра. Для его запуска можете нажать на значок лупы около Пуска и ввести regedit. Нажмите Enter, чтобы открыть его, а если Контроль учетных записей будет ворчать, то нажмите Да.
В Редакторе реестра пройдите по следующему адресу:
HKEY_LOCAL_MACHINE \ SOFTWARE \ Microsoft \ Windows \ CurrentVersion \ Explorer \ Advanced
Теперь создаем новое значение в разделе Advanced. Кликаем правой кнопкой мышки по разделу Advanced или на свободном поле справа, выбираем Создать > параметр DWORD (32 бита). Название нового параметра такое: UseOLEDTaskbarTransparency. Прежде чем создавать параметр — скопируйте сначала его название выше, чтобы сразу вставить, когда Редактор реестра попросит задать имя параметру.
Дважды кликните по свежесозданному параметру UseOLEDTaskbarTransparency в правом окне. Откроются свойства параметра, где изменяем нуль в поле «Значение» на единицу. Жмем ОК.
После внесения изменений можно закрывать Редактор реестра. Чтобы увидеть эффект можно перегрузить компьютер, но есть способ лучше. Прямо сейчас откройте Параметры (Win+I), Персонализация, затем вкладка Цвета слева. Затем дважды передёрните любой из параметров, то есть, выключите — и снова сразу включите его же обратно.
В ходе эксперимента выяснилось, что описанный эффект работает, если включено автоматическое скрытие панели в свойствах панели задач.
Если вы захотите все вернуть обратно, то нужно проделать те же самые шаги, как в статье, только изменить параметр UseOLEDTaskbarTransparency на 0 вместо 1 и снова передернуть ползунок в настройках персонализации.
Получилось ли у вас поменять прозрачность Панели задач Windows 10?