VLC — мой любимый бесплатный кроссплатформенный видеоплеер для Windows. Он имеет вагон и маленькую тележку различных опций, среди которых есть сохранение особо интересных кадров из фильмов. Об этом я и хочу поговорить в своей статье — как создавать скриншоты с помощью VLC? А также поговорим, в какой формат лучше сохранять снимки, как выбрать место сохранения и как гарантированно сохранить быстро мелькающий кадр.
Как создать скриншот из фильма в плеере VLC?
Запустите видео в плеере VLC. Когда увидите тот самый момент в фильме, который хотите сохранить — поставьте воспроизведение на паузу. И теперь перед вами есть несколько вариантов.
Выбор любого из них зависит от того, насколько точный кадр вы хотите сделать.
Начнем с самого простого — сцена длится несколько секунд (например) и вы хотите снимок любого кадра из нее. В этом случае ставите на паузу (клавиша пробел) фильм, заходите в меню Видео, выбираете пункт Сделать снимок. Сверху на доли секунды промелькнет путь, по которому сохраняется скриншот, а в левом углу на 2-3 секунды будет отображаться превью сделанного снимка.
Снимки сохраняются в вашу папку пользователя. Эту папку и другие настройки можно изменить, чуть ниже я покажу, где и как.
Вариант второй — вам хочется сделать очень точный кадр, который быстро мелькает и вам не удается поставить точную паузу на этом месте. При таком раскладе событий покадровая перемотка — это ваше спасение.
Итак, поставьте фильм на паузу максимально близко к тому кадру, который хотите словить и начинайте проматывать вперед, буквально по одному кадру. Горячая клавиша VLC для этих целей — «E» (в англ. раскладке, а на русской — клавиша У). Одно нажатие — один кадр вперед. Как только поймали нужный кадр — нажимаете комбинацию Shift + S (создание скриншота) либо через меню Видео->Сделать снимок. Вуаля!)
Прежде чем перейти к настройкам, покажу еще один плюшку.
Зайдите в меню Вид. Поставьте галочку на пункте Доп. элементы управления.
Снизу появятся дополнительные элементы управления. Цифрой 1 я отметил кнопку создания скриншотов, двойкой — кнопку пошаговой перемотки.
Бонус! Самая первая кнопка позволяет записать фрагмент из фильма. Для начала записи — нажмите кнопку, для окончания — снова её нажмите. Видеофайл сохраняется в папке Видео вашего профиля.
Настройки VLC для создания скриншотов
Заходим в меню Инструменты -> Настройки или нажимаем комбинацию клавиш Ctrl + P.
Начнем с горячих клавиш
Ищите пункты Следующий кадр и Сделать стоп-кадр. Для изменения дважды кликните на горячую клавишу и нажмите новую комбинацию, сохраните.
Перейдем к блоку настроек в разделе Видео:
Здесь можно выбрать место хранения скриншотов, префикс имени файла для создаваемых снимков и формат.
Для выбора нового места хранения нажмите Обзор и подберите подходящую новую папку для хранения скриншотов. У меня это Downloads, куда я сохраняю все подряд. И периодически провожу в ней генеральную уборку.
Если поставить галочку «Последовательная нумерация«, то файлы снимков будут называться «vlcsnap-00001.jpg», «vlcsnap-00002.jpg» и т.д. Без этой галочки снимки именуются примерно так: «vlcsnap-2016-04-27-18h10m56s101.jpg».
Формат по умолчанию стоит png. Выберите jpg, так как снимки в jpg занимают раза минимум в 2-3 меньше места, чем в png формате.
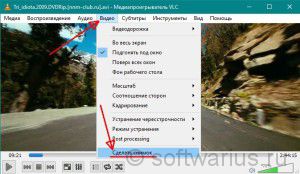


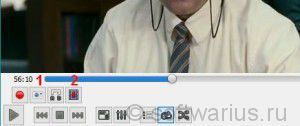
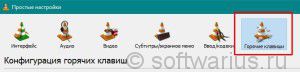
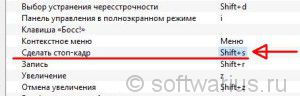
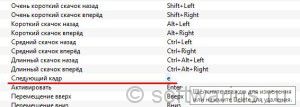
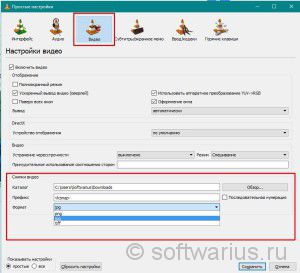

игорь
29 декабря, 2016 at 7:21 дп
Спасибо за фишки. А возможно ли сделать не тупо полный кадр скриншота, а ту область в этом скриншоте какую я хочу,как в Яндекс браузере? Спасибо.Жду вашего ответа.
Softwarius
2 января, 2017 at 3:46 дп
Во-первых, хочу поздравить вас с Новым 2017 годом!)
А что касается скриншотов, то в самом vlc я не нашел возможности делать снимок произвольной области на скриншоте. Но я расскажу о быстром способе, которым сам пользуюсь.
Открываю фильм на нужном мне кадре. И затем делаю скриншот клавишей Prt Scr, открываю IrfanView, вставляю скриншот из буфера обмена (CTRL+V), затем вырезаю нужную мне область левой клавишей мышки, нажимаю CTRL+Y и в окне просмотра остается только выделенная область. Все остальное удаляется.
Финальным шагом либо сохраняем (клавишей S) либо вставляем в другую программу, например, Word, Evernote и пр. (копируем вырезанную область CTRL+C и затем CTRL+V в другой программе).
Я сам пользуюсь IrfanView, поэтому привел пример именно с ней.
Если нужно однократно сохранить произвольную область в кадре фильма, вышеописанный вариант быстрее, чем средствами VLC (так как через VLC больше действий приходится делать — сделать снимок, зайти в папку, найти там только что сделанный скриншот, открыть его, вырезать область и сохранить ее).
Если нужно наделать много произвольных областей из разных частей одного фильма — то делаем все снимки средствами VLC. А уже потом переходим в папку со скриншотами и обрабатываем за один раз их все оптом.
Наталья
6 апреля, 2017 at 2:16 дп
Спасибо большое разъяснения! Очень удобно делать скриншоты (мне нужно для создания анимации из видео). Долго я искала подходящий плеер, и с вашей помощью нашла:)
Вот только в этом плеере, похоже, нельзя увеличивать размер изображения (как в Free Video Player) . И покадровое перемещение назад тоже нельзя делать. Но это, в общем-то, не так уж важно.
Softwarius
6 апреля, 2017 at 7:31 пп
Благодарю за комментарий, Наталья)
Насчет размера снимка — это да, VLC даже в полноэкранном режиме делает снимок в оригинальном разрешении. В этом случае самое простое, что лезет в голову — в полноэкранном («F») режиме сделать снимок клавишей Print Screen. Затем вставить в любой графический редактор или просмотрщик и обработать. Но это уже не относится к функциям самого плеера…
А если нужно точное перемещение назад, то можно сделать так: с помощью Alt+стрелка влево прыгаем на 10 секунд назад и затем используем пошаговую перемотку вперед;)
Наталья
7 апреля, 2017 at 5:06 дп
Спасибо за ответ!
Буду пробовать, разбираться с настройками. В целом мне плеер понравился:)
Павел
23 апреля, 2018 at 8:31 пп
1 — из png в jpg качество теряется? по логике размер меньше = качество хуже (или от алгоритмов зависит все?)
2- специально качаю blu ray по 20гб и делаю скрины — есть ли разница с 9гб фильмом? может зря время только теряю? (хотя на 24″ очень неплохо выглядят изображения)
Вячеслав
24 августа, 2019 at 12:45 дп
Спасибо за полезную информацию!!!