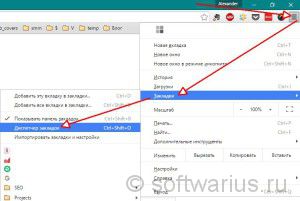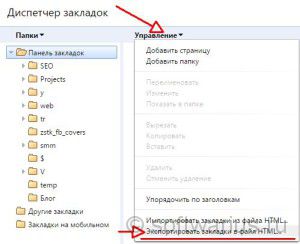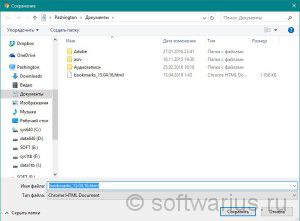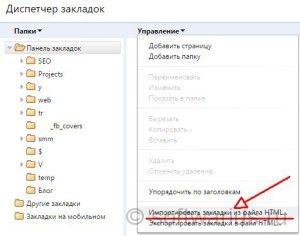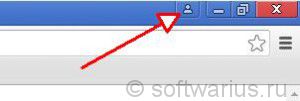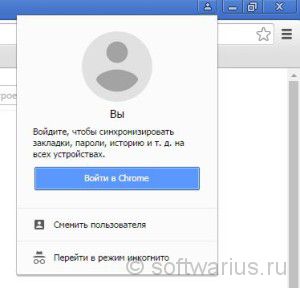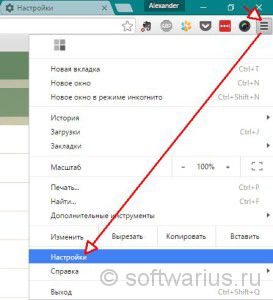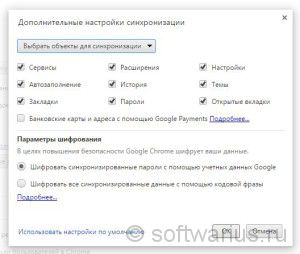Добрый день, дорогие читатели!
Если вы пользуетесь браузером Chrome и по каким-то причинам решили переустановить Windows или сам браузер, то перед вами встанет важный вопрос: «как сохранить закладки в Chrome«? При более-менее активной работе в интернете у вас неизбежно накапливаются ссылки на полезные, нужные, посещаемые сайты. И не хочется все это потерять, заново собирая по крупицам свою коллекцию web-ресурсов.
Решение этой проблемы есть и даже не одно. Налейте себе чашеку кофе и мы начнем…
Сначала покажу простой способ сохранения закладок в файл, а затем более продвинутый. Какой из них выбрать — решайте сами. Хотя их прекрасно можно совмещать друг с другом.
Сохранение закладок Хрома в файл
Нажимаем три горизонтальные палочки справа вверху в браузере, идем в Закладки, и затем выбираем Диспетчер закладок. Или можно нажать комбинацию клавиш Ctrl + Shift + O.
В Диспетчере закладок в левой панели располагаются папки с закладками. Во второй панели справа вверху видим ссылку Управление с маленькой стрелочкой вниз. Нажимаем на нее левой кнопкой мыши. Выскочит меню, выбираем пункт Экспортировать закладки в файл HTML…
Далее будет диалог сохранения файла, выбираете куда и сохраняете. Если собрались переустанавливать Windows, то сохраняйте на другой диск, флешку или в облако, чтобы случайно не отформатировать этот резервный файл с закладками.
Ну вот и все.
Когда наступит время для восстановления всех закладок, то используйте пункт Импортировать закладки из файла HTML… в Диспетчере закладок.
А теперь перейдем к более интересному и продвинутому способу под названием:
Синхронизация Google Chrome
Что такое синхронизация и в чем ее особенности?
Суть синхронизации в том, что при ее включении все ваши данные будут (не только закладки, но и расширения, история посещений, пароли, автозаполнение, темы, и даже открытые вкладки) автоматически синхронизироваться с серверами Google и со всеми вашими устройствами, где выполнен вход в сервис.
Здорово! И как же ее включить — спросите вы?
Во-первых, для использования сервиса синхронизации вам потребуется экккаунт Гугл. Если его нет, то придется создать. Это быстро и бесплатно. Если уже есть почта Gmail, например, значит у вас есть эккаунт для всех сервисов Google и эту почту вы можете использовать для входа.
Давайте сделаем это прямо сейчас.
Кликните на иконку человечка в верхнем правом углу браузера.
Появится окошко входа в сервис синхронизации. Нажмите кнопку Войти в Chrome. Затем введите адрес своей гугловской почты и пароль. После этого начнется процесс синхронизации.
Но синхронизировать можно отдельные элементы, а не все подряд, как предлагает Гугл. Чтобы это сделать, зайдем в Настройки.
Нажимаем кнопку Дополнительные настройки синхронизации.
Теперь выберите в верхнем меню пункт Выбрать объекты для синхронизации вместо Синхронизировать все. И снимите галочки с тех пунктов, которые не хотите синхронизировать. Нажмите ОК.
Теперь все ваши закладки будут синхронизироваться между всеми устройствами, где стоит Хром и выполнен вход в сервис. Например, я добавляю папку с новыми сайтами на настольном компьютере — и как только запускаю Хром на ноутбуке, папка сразу подгружается на панель закладок. И потенциальная проблема пропажи закладок после переустановки Windows тоже исчезает. Достаточно всего лишь скачать Хром на свежей системе и выполнить вход.
Удалось вам настроить синхронизацию или остались вопросы?