Часто ли вам обучаетесь чему-то новому и полезному, в интернете или по видеокурсам на вашем жестком диске?
Одно дело, когда автор говорит по делу и без воды, быстро, но при этом вполне понятно. А если не повезло и автор убаюкивает вас своими неторопливыми объяснениями, да еще и воду льет местами? А просмотреть вы хотите, так как тема урока вам подходит. Что делать и как быть?
Выход есть и он простой. Покажу два наглядных примера. Один подходит для онлайн-обучения, а второй для оффлайн, то есть, видеокурс на жестком диске вашего компьютера.
Начинаем быстрее учиться на YouTube
Заходим на YouTube. Выбираем подходящий видеоролик для опытов.
Теперь нажимаем на шестеренку в правом нижнем углу плеера, как на картинке. Выбираем среди пунктов Скорость, нажимаем на него.
Среди доступных вариантов усть ускорение на 25% (1.25), 50% (1.5) и на 100% (2). Я обычно ускоряю на 25 либо 50%, это оптимальная скорость. Хотя это зависит от самого ролика, если шибко неторопливый, можете и на 100% попробовать ускорить.
Тут же доступно и замедление. Если его включите (0.5 например), то голос автора начинает напоминать пьяного укуренного наркомана, который еле ворочает языком. Звучит это довольно забавно и способствует больше поднятию настроения, чем поднятию своего образовательного уровня:)
А теперь перейдем в оффлайн.
Ускоряем обучение по видеокурсам на вашем HDD
Если в видеокурсе уроки представлены в виде обычных видеофайлов, то в качестве плеера используйте VLC. У него грамотно и удобно реализовано изменение скорости.
Откройте какое-нибудь видео с помощью VLC. Чисто формально можно менять скорость из меню Воспроизведение, пункт Скорость, но это совершенно неудобно, как вы понимаете. К применению рекомендуются горячие клавиши, в английской раскладке:
- замедление — [ (рус. Х)
- ускорение — ] (рус. Ъ)
Теперь попробуйте при запущенном видео понажимать эти два хоткея. В правом верхнем углу в момент нажатия будет отображаться индикация изменения скорости.
В других плеерах вы можете заметить, что при ускорении параллельно повышается тональность голосов, они становятся более тонкими и писклявыми. А в VLC все хорошо, голоса ускоряются, но при этом остаются нормальными.
А вы просматриваете видеоуроки или что-то еще на более высокой скорости?
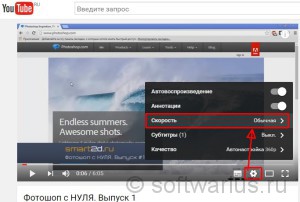
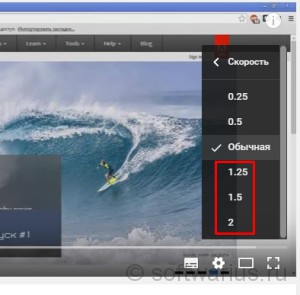

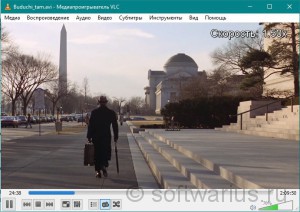

Юлия
30 января, 2018 at 4:33 дп
Хорошая информация!!!