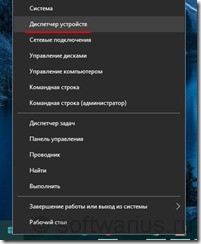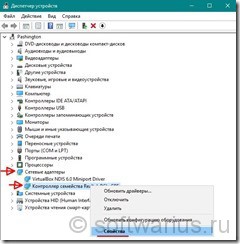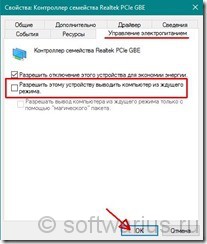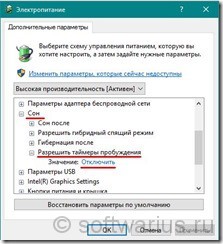Хочу поведать вам одну историю. В семерке я часто пользовался спящим режимом, это удобно для быстрого восстановления рабочего состояния компьютера. Не так давно я обновился до Windows 10 с Win7. Конечно, я захотел и там «усыпить» систему. Но что-то пошло не так. Я уже почти заснул, когда внезапно врубились кулеры на блоке питания, на видеокарте и вернули меня в реальность. В этот момент следовало прийти в ярость, но я передумал. Сел за компьютер и начал разбираться. Из своего прошлого опыта я предположил, что какое-то устройство разбудило систему, но вот какое именно?
В результате раскопок тайну удалось раскрыть. Это оказалась неугомонная сетевая карточка, страдающая бессонницей.
Итак, проблема обнаружена, будем вразумлять сетевушку. Если вы тоже сталкивались с подобной проблемой неожиданного «просыпания» компьютера, то попробуйте мой вариант решения. Возможно, он вам поможет.
Заходим в Диспетчер устройств. Для его вызова нажимаем Win+X и выбираем в меню Диспетчер меню. Либо правой кнопкой мыши по кнопке Пуск, выскочит то же самое меню.
В диспетчере устройств нам нужен раздел Сетевые адаптеры. Раскрываем его и заходим в свойства сетевой карты.
В свойствах находим вкладку Сетевые адаптеры, свойства адаптера. И теперь снимаем галочку с пункта «Разрешить этому устройству выводить компьютер из ждущего режима«. Жмем ОК.
Теперь остался заключительный этап под названием проверка. Отправляйте Win10 снова в спящий режим и ждите. Если система больше не будет просыпаться, значит, проблема решена.
Если не помогло, тогда попробуйте отключить еще один параметр. Вызываем меню по Win+X, выбираем Управление электропитанием. Откроется Выбор или настройка схемы управления питанием. Затем нажимаем ссылку Настройка схемы электропитания напротив выбранной схемы.
Затем нажимаем ссылку Изменить дополнительные параметры питания.
И в последнем окошке ищем раздел Сон, внутри него подраздел Разрешить таймеры пробуждения, ставим значение Отключить. Это не влияет на пробуждение компьютера вручную с помощью нажатия на любую клавишу клавиатуры. У меня стоит Отключено и я бужу Windows 10, нажимая на любую из клавиш или же левой кнопкой мыши.
Удалось вам решить проблему самопроизвольного пробуждения компьютера?