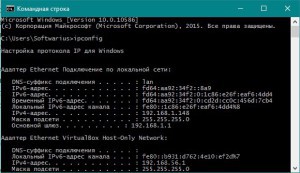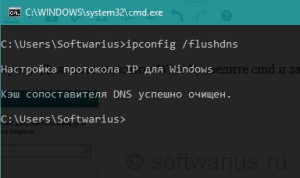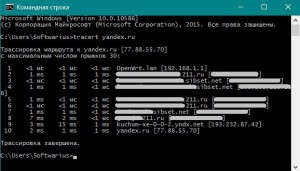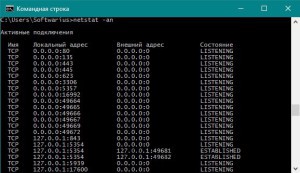Есть некоторые вещи в Windows, которые можно выполнить только из командной строки. Некоторые из описанных утилит вообще не имеют графического интерфейса, а другие проще и быстрее использовать в режиме cmd, чем ковыряться мышкой в интерфейсах.
Разумеется, это не полный список всех существующих команд Windows. Я покажу 7 наиболее используемых и полезных с практической точки зрения команд. Чтобы их применять, не требуется быть опытным джедаем-пользователем.
Если хотите сразу потренироваться с командами на практике — откройте командную строку cmd (Win+R) и вводите команды по мере чтения статьи.
ipconfig – быстро находим свой IP адрес
Вы можете найти свой IP адрес в Панели управления в настройках сетевого подключения или через значок подключения в системном трее, но это займет у вас некоторое время и несколько кликов. Команда ipconfig — это быстрый способ определения IP адресов всех сетевых адаптеров вашего компьютера, а также другой полезной информации, такой как адрес шлюза по умолчанию (если вам нужно узнать IP-адрес роутера, к которому вы подключены).
Для использования команды наберите ipconfig в окне командной строки. Вы увидите список всех сетевых соединений, которые задействованы в вашей системе. Если подключены через Wi-FI — ищите в списке Беспроводное сетевое соединение или похожее название, а для обычной проводной сети — адаптер Ethernet Подключение по локальной сети. Для более подробного вывода наберите ipconfig /all.
Ваш IP-адрес будет содержаться в поле с названием IPv4-адрес.
ipconfig /flushdns – очистка кэша DNS
Если вы сменили свой DNS сервер, эффект не наступит сразу же. Windows использует специальный кэш, в котором запоминаются ответы, полученные от DNS-серверов. Это делается для уменьшения нагрузки на систему DNS и ускоряет доступ к ранее посещенным веб-сайтам.
Чтобы заставить Windows использовать новые DNS сервера вместо старых и очистить кэшированные записи — запустите команду ipconfig /flushdns после смены DNS-серверов.
ping – диагностика сетевых неполадок
Если вы испытываете проблемы при соединении с веб-сайтом или другие сетевые проблемы, Windows (и другие ОС тоже) имеет некоторые стандартные встроенные утилиты, которые можно использовать при диагностике неполадок.
Первая команда — ping. Наберите ping yandex.ru и Windows начнет посылать пакеты данных на указанный сервер. Яндекс будет отвечать на них, давая вам понять, что он получает ваши пакеты и все ОК.
В процессе пингования вы можете обнаружить, например, потерю пакетов (полную или частичную). Или слишком длительное время приема-передачи пакетов данных (это может указывать на то, что сеть перегружена). Если пакеты теряются, то проблемы могут быть как на вашем компьютере, так и на стороне пингуемого пациента.
Кроме ping, есть еще утилита для трассировки сетевых маршрутов — tracert.
tracert – диагностика сетевых неполадок (маршруты пакетов)
Команда tracert позволяет отслеживать путь (маршрут), по которому проходит пакет, следуя в точку назначения. Например, запустите tracert yandex.ru и проследите путь, по которому пакет идет от вашего компьютера к сайту, в данном случае, Яндекса. Tracert поможет вам понять, на каком именно участке сети возникают проблемы.
shutdown – выключение и перезагрузка ПК в Windows
Команда shutdown встроена во все версии Windows. Она позволяет перезагрузить компьютер, выключить его сразу или по расписанию, через заданное время. Для удобного применения можно создать ярлыки на частоиспользуемые действия и выполнять их одним кликом мышки!
Ниже привожу некоторые варианты использования команды shutdown. Время в параметре /t задается в секундах, поэтому для выключения через 2 часа нужно поставить (2ч*60мин*60сек) = 7200 секунд.
- Немедленное выключение: shutdown /s /t 0
- Выключение через 1 час: shutdown /s /t 3600
- Перезагрузка: shutdown /r /t 0
- Отмена выключения или перезагрузки: shutdown /a
- Перезагрузка с дополнительными параметрами: shutdown /r /o
sfc /scannow – сканирование системных файлов
Windows включает в себя утилиту для проверки своих системных файлов на предмет целостности и наличия каких-либо проблем. Если системные файлы повреждены или утеряны, sfc займется их восстановлением. Таким образом, можно решить некоторые проблемы в Windows системах.
Для использования этой утилиты откройте командную строку от имени Администратора и введите команду sfc /scannow.
netstat -an – список активных соединений и портов
Команда netstat весьма полезна, отображая различную сетевую статистику в комбинации с разными опциями. Одно из наиболее интересных вариантов — это запуск утилиты с ключом «-an», то есть netstat -an. Она покажет список всех открытых сетевых соединений на компьютере вместе с используемым портом и удаленным IP адресом, с которым произошло соединение.
А какими стандартными утилитами Windows пользуетесь вы?