 В этой статье я расскажу об одном замечательном сервисе, который позволил мне практически отказаться от флешки, а также легко, быстро и просто обмениваться любыми файлами с другими пользователями. Я использую его для хранения большинства своих файлов и разных документов.
В этой статье я расскажу об одном замечательном сервисе, который позволил мне практически отказаться от флешки, а также легко, быстро и просто обмениваться любыми файлами с другими пользователями. Я использую его для хранения большинства своих файлов и разных документов.
Сервис имеет программы-клиенты для всех наиболее распространенных систем, включая Windows, Mac OS, Linux, а также для мобильных устройств. Речь пойдёт о Dropbox, которым уже пользуются несколько десятков миллионов человек по всему миру, но до сих пор не все знают об этом сервисе. Давайте восполним этот пробел…
UPD 28.09.2013: Дропбокс с момента первой редакции данной статьи успел обновиться несколько раз и наконец-то был переведен на русский язык! Статья и скриншоты обновлены.
- Краткое описание и регистрация в сервисе
- Основы работы c Dropbox
- Как быстро поделиться файлом с другом/коллегой?
- Создаем веб-галерею из папки с фотками/картинками за 5 минут
- Совместная работа: настройка общей папки между разными компьютерами
- Заключение
1. Краткое описание и регистрация в сервисе
Разберёмся, что представляет собой Dropbox и как им пользоваться. Dropbox — это облачное хранилище данных, которое позволяет хранить ваши файлы в интернете, синхронизировать их между всеми вашими компьютерами и мобильными устройствами, а также быстро делиться этими файлами с друзьями и коллегами. Вы положили документ в папку Dropbox — и практически сразу он появляется на вашем ноутбуке. Изменили что-то в другом документе и через минутку уже имеет актуальную версию документа на всех ваших компьютерах! Забудьте про беготню с флешкой от компьютера к ноутбуку и обратно с документами:)
Для начала работы потребуется зарегистрироваться в сервисе. Кстати, по приведенной ссылке вы получите бонусом +500 мегабайт дополнительно к 2 Гб, которые выдаются бесплатно каждому пользователю.
Регистрация довольно простая: достаточно ввести имя, фамилию, электронный адрес и придумать пароль.
После регистрации вам будет предложено скачать клиент Dropbox для вашей системы. Скачиваем и запускаем. Установка простая, как 3 копейки:
После установки выбираем пункт ‘У меня уже есть аккаунт Dropbox’, если вы зарегистрировались на сайте Dropbox’а перед скачиванием. Если же нет, то можете зарегистрироваться прямо сейчас, выбрав пункт ‘У меня нет аккаунта Dropbox’.
2. Основы работы с Dropbox
Итак, вы установили Dropbox, поздравляю! Пройдемся по основным моментам работы с программой. В обычном рабочем состоянии значок Dropbox’а выглядит в виде синего ящика с зеленой галочкой (двойной клик по этому значку открывает папку с Dropbox’ом):
В папке Мои документы у вас появилась новая папка Dropbox, если, конечно, вы не изменяли местоположение во время установки программы:
Теперь все файлы и папки, которые вы будете размещать внутри каталога Dropbox будут синхронизироваться с облачным хранилищем в интернете и автоматически появляться на всех ваших компьютерах и ноутбуках, где установлен Dropbox с тем же самым адресом e-mail и паролем.
Как только вы положите файл в эту папку, сразу начнется синхронизация (при наличии интернета), то есть, программа закачает его в облачное хранилище, затем оттуда он будет скачан на все ваши компьютеры. О том, что синхронизация файлов идёт полным ходом, вы сможете узнать по значку (2 крутящиеся маленькие синие стрелочки):
Если кликнуть правой / левой кнопкой мышки по значку Дропбокса, то появится небольшое окошко:
В этом окошке вы можете видеть 3 последних измененных или закачанных файла. При нажатии на ссылку «Папка Dropbox» вы откроете проводник со своим списком файлов в Дропбоксе. Ссылка Dropbox.com откроет сайт сервиса в браузере, причем вы уже будете залогинены на нем под своим именем. При наведении мышкой на файл из списка покажется кнопка ‘Ссылка доступа’. Как только вы нажмете на нее, в буфер обмена скопируется ссылка на этот файл. Эту ссылку вы можете отправить кому угодно и не важно, стоит ли Дропбокс на другом компьютере или нет. Получатель сможет скачать файл, а для некоторых типов документов доступен предпросмотр прямо в браузере силами самого Dropbox’а (например, PDF).
В дополнительных настройках Дропбокса (нажмите на шестеренку в правом верхнем углу) вы можете посмотреть объем использованного места, поставить синхронизацию на паузу при необходимости, получить больше места, выйти из учетной записи, либо зайти в еще более дополнительные ‘Параметры…’. В этих Параметрах есть возможность, например, переместить папку Dropbox в другое место на жестком диске, ограничить скорость синхронизации файлов, выбрать только определенные каталоги для синхронизации, изменить язык (русского пока нет Русский уже есть!) и некоторые другие действия. Но пока оставим настройки в покое и перейдем к более практичным вопросам.
3. Как быстро поделиться файлом с другом/коллегой?
Итак, вы хотите быстро поделиться каким-либо файлом с другом. Для этого, первым делом, копируем нужный файл в папку Dropbox. Затем дожидаемся окончания синхронизации, после этого получаем ссылку на файл, нажав правой кнопкой на файле и выбрав в меню ‘Поделиться ссылкой’. (Точно также можно поделиться ссылкой и на папку с файлами, в этом случае получатель увидит список всех файлов в папке и сможет их все скачать либо по отдельности, либо в виде zip-архива).
После нажатия на ‘Поделиться ссылкой’ в буфер обмена скопируется ссылка, которую можно отправить кому угодно по почте, ICQ, в скайпе и любым другим способом. Вы увидите уведомление внизу после расшаривания:
Ссылка на файл будет действовать до тех пор, пока файл не будет удалён или перемещен в другое место. Логично, правда?:)
Кстати, Dropbox умеет делать предварительный просмотр для некоторых типов документов. Из практики я выяснил, что просмотр доступен для форматов .txt, .pdf, .doc, .docx, .pptx, .jpg. Вполне возможно, что это не полный список.
4. Создаем веб-галерею из папки с фотографиями / картинками за 5 минут
А вы до сих пор пересылаете фотки по e-mail? Тогда мы идём к вам! 🙂
Дропбокс позволяет в удобном виде поделиться фотографиями или картинками с кем-либо. Алгоритм тот же самый, как и получение ссылки на файл, то есть, положили папку с фотографиями в Dropbox, нажали правой кнопкой мыши на ней и выбрали ‘Поделиться ссылкой’. У того, кому вы отправите эту ссылку, в браузере откроется содержимое папки с удобным просмотром изображений.
Получатель вашей ссылки увидит галерею фотографий примерно в таком виде (и может разом скачать все фотки в архиве, выбрав пункт Скачать как ZIP-файл, как показано на скриншоте):
5. Совместная работа: настройка общей папки между разными компьютерами
Допустим, вы работаете удаленно с напарником вместе над одним общим проектом и часто обмениваетесь файлами. Сейчас я покажу, как организовать общую папку в двух разных Dropbox аккаунтах.
Заходим в свою папку Dropbox. Первым делом создаем папку, которую будем делать общей. Можно и существующую папку использовать для этих целей. Затем правой кнопкой мышки нажимаем на папке и выбираем ‘Общий доступ к папке…’. Открывается веб-интерфейс и там вводим e-mail того, с кем хотим работать над общим проектом. Можно указать несколько адресов. Можете добавить комментарий при желании. Если вы не хотите, чтобы приглашенные участники давали доступ еще кому-то, кого вы не знаете, то снимите галочку с пункта ‘Разрешить участникам предоставлять доступ другим пользователям’. Затем нажмите кнопку ‘Поделиться папкой’ и ждите ответа. На указанные адреса будет выслано письмо, с помощью которого пользователи должны будут подтвердить свое желание совместной работы. После этого общая папка появится и у них, и все файлы внутри нее будут автоматически синхронизироваться между всеми участниками.
Кстати, посмотреть список общих папок и внести изменения (добавить / удалить участников, отменить общий доступ либо самому удалиться из числа участников) вы можете на сайте Дропбокса в разделе ‘Общий доступ’.
А что, если у кого-то нет Дропбокса, подумаете вы? Не беда. В этом случае сервис просто предложит зарегистрироваться с указанным e-mail’ом.
6. Заключение
Я рассказал вам об основных возможностях и функциях Dropbox’а и этого вполне достаточно для того, чтобы начать им пользоваться. Дропбокс не единственный сервис подобного рода, но он появился одним из первых и предоставил действительно нужные и полезные функции с удобным интерфейсом. Dropbox простой, он не имеет кучу сложных настроек — и в этом его сила.
Пару слов о ценах. Изначально Dropbox даёт бесплатно 2 Гб места на своих серверах, с возможностью расширения до 18 Гб (500 Мб за каждого приглашенного вами друга/подруги). Если со временем вам потребуется больше места, то разработчики предлагают тарифные планы Pro, которые начинаются от $9,99 в месяц за 100 Гб.
Если вы уже пользуетесь Dropbox’ом, поделитесь в комментариях своими впечатлениями. Может, вы нашли какие-то свои, нестандартные способы использования сервиса? Расскажите об этом!
P.S. Вы дочитали статью до конца и еще не поставили Дропбокс? Теперь самое время сделать это:) Регистрация в Dropbox’е
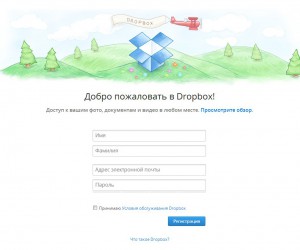

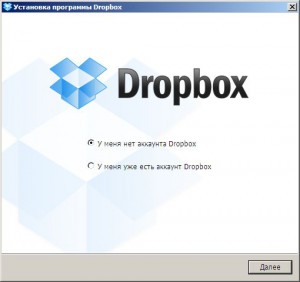
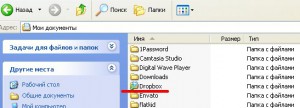
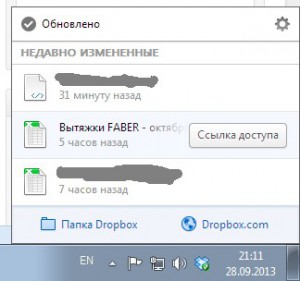
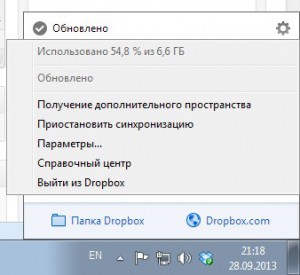
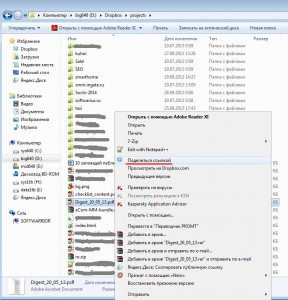

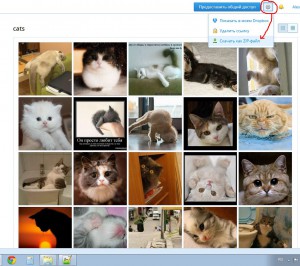
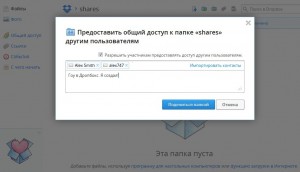

Вышеслав
17 марта, 2016 at 3:25 дп
Круто. Добавлю блог в избранное и друзьям посоветую. Ждите новых читателей 🙂