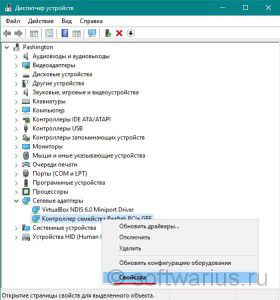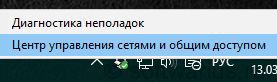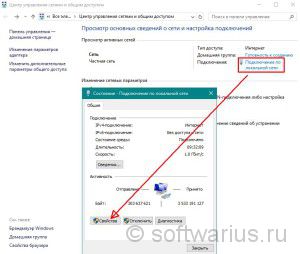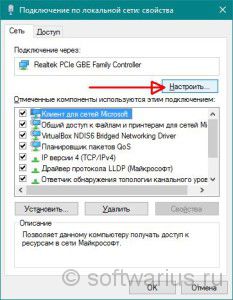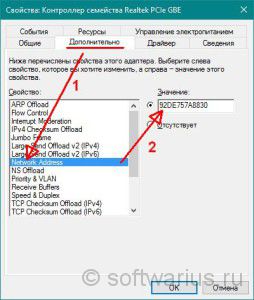Итак, в одной из предыдущих статей мы с вами выясняли MAC-адрес сетевой карты у компьютера. Пришло время выяснить, как же его изменить на любой другой в познавательных (или не очень) целях.
Эта процедура может вам помочь, например, в такой ситуации: у вас дома обычный компьютер и ноутбук, нет роутера и вы периодически перетыкаете кабель с ПК на ноутбук. Провайдер использует привязку к MAC адресу сетевушки и вы при каждом переключении звоните ему, для смены привязки. Это неудобно. В этом случае можете прописать на втором компьютере такой же мак адрес, как и на первом, чтобы привязка по MAC-адресу продолжала действовать на обоих компьютерах без звонка интернет-провайдеру. Это реальный случай из жизни одного из моих знакомых:)
Приступим к настройке.
Ходят слухи, что физический или аппаратный адрес зашит в устройстве и не меняется. И в этом есть доля правды. Но кто нам мешает изменить mac-адрес на программном уровне? И такая возможность существует, то есть, мы изменим мак-адрес через драйвер сетевой карты в Windows. Настоящий аппаратный адрес остается неизменным, но в Windows драйвер будет подменять его на тот, который мы установим сами.
Зайти в свойства сетевой карты можно двумя разными путями.
Путь первый. Через Диспетчер устройств.
Визуальный вариант: правой кнопкой мыши щелкаем на значке Мой компьютер на рабочем столе и выбираем Управление, затем Диспетчер устройств. Его можно открыть и более хитрым способом, с помощью выполнения devmgmt.msc (нажимаем Win+R и вводим эту команду).
В Диспетчере устройств ищем пункт сетевые адаптеры и нажимаем правой кнопкой мышки на адаптере, мак адрес которого хотите сменить. Выбираем Свойства.
Путь второй. Через свойства сетевого подключения.
Правой кнопкой нажимаем на значке соединения, переходим в Центр управления сетями и общим доступом.
Жмем по ссылке Подключение по локальной сети (оно может называться по другому у вас), затем заходим в свойства подключения, как показано на скрине.
И выбираем Настроить…
Какой бы путь вы не выбрали, в итоге перед вами откроется вот такое окошко свойств сетевого контроллера.
Далее открываете вкладку Дополнительно, находите свойство с названием типа «сетевой адрес», «network address», «Локально администрируемый адрес». Выделяете его мышкой. Затем справа переключаете радиокнопку из нижнего положения в верхнее и вводите новый MAC-адрес без дефисов и двоеточий. Затем говорите ОК.
Возможно, теперь потребуется перезагрузка для внесения изменений.
Если нужно будет вернуть прежний мак адрес, то просто переключите переключатель в нижнее положение под названием «Отсутствует» и сохраните изменения.
Удалось ли вам изменить MAC адрес? Все ли прошло гладко, без сучка и задоринки?)