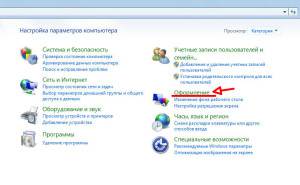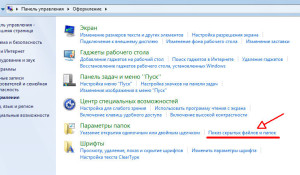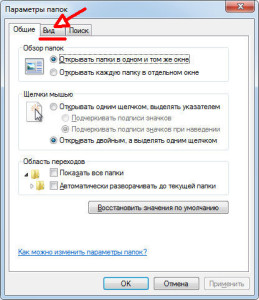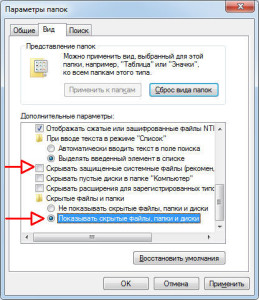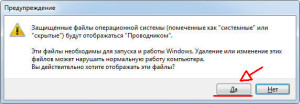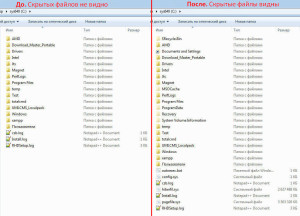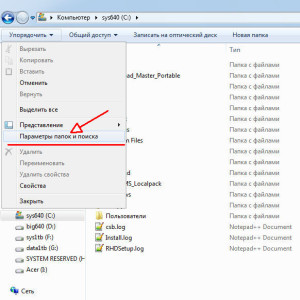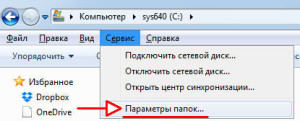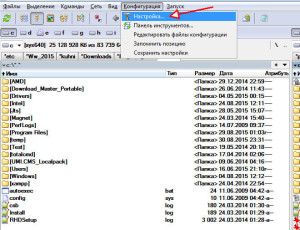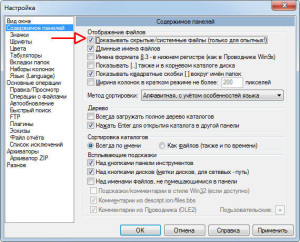Вас интересует вопрос, как отобразить скрытые папки и файлы на компьютере с Windows 7? Или вы хотите узнать, как показать скрытые файлы на флешке? На самом деле, способ работает для любых накопителей в системе и неважно, флешка ли это, карта памяти подключенного фотоаппарата или жесткие диски. Я покажу вам несколько способов. Для первого способа вам не нужно никаких дополнительных программ, все делается средствами самой системы Windows.
Способ 1. Отображение скрытых файлов/папок в Проводнике Windows
Способ 2. Отображение скрытых файлов в Total Commander
1. Отображение скрытых файлов в Проводнике
В этой статье даны 4 способа вызова нужных нам опций: один через Панель управления, 2 способа через сам Проводник и еще один через строку поиска в Пуске. Все они описаны здесь последовательно и подробно, со скриншотами.
Итак, заходим в Пуск -> Панель управления. Перед нами открывается ее содержимое, которое может отличаться, в зависимости от выбранного способа просмотра. Если просмотр установлен по Категориям (обычно по умолчанию он так и стоит), то вы нажимаете ссылку Оформление, как показано на картинке:
В следующем окне выбираем пункт Показ скрытых файлов и папок.
Если просмотр установлен как Крупные/Мелкие значки, то нажимаете на Параметры папок:
Выскакивает окошко с различными настройками для папок. Если окошко открылось на первой вкладке, то переключитесь на вторую вкладку (Вид):
Нам необходимо прокрутить в окне Дополнительные параметры до конца списка, а там изменить два параметра: снять галочку с пункта Скрывать защищенные системные файлы, а также переключить пункт в разделе Скрытые файлы и папки в положение Показывать скрытые файлы, папки и диски. Но при снятии галочки вы увидите предупреждение. Нужно выбрать ответ Да.
После этого вы все скрытые файлы и папки вылезут на свет божий из недр системы. Они будут отличаться от обычных более бледным цветом. Результат вы видите на картинке. Профит!
Кстати, есть еще один способ вызвать окно с параметрами, не заходя в Панель управления. Находясь в любой папке в Проводнике, нажмите на пункт Упорядочить слева вверху, вывалится меню, там выбираем пункт Параметры папок и поиска. Появится уже знакомое нам окошко, в котором вы уже знаете, что делать;)
Вы думаете, это всё? Как бы не так! Есть еще один способ вызвать окошко с опциями;)
Нажмите клавишу Alt на клавиатуре и сверху появится меню с выделенным пунктом меню Файл. Затем с помощью стрелок на клавиатуре или мышкой зайдите в Сервис и нажмите Параметры папок…
Ну, а теперь-то точно все? Нет, не все так просто)) Я покажу еще один способ добраться до окошка с параметрами. На этот раз через поиск. Открываем меню Пуск, но никуда дальше мы не пойдем, а начинайте набирать слово «параметры» (без кавычек, конечно) в строку поиска, как на рисунке. На самом деле, достаточно набрать первые три-четыре буквы — и вы уже увидите в результатах поиска сверху нужную ссылку:
Как видите, одного и того же результата можно достичь различными способами. Выбирайте любой, какой больше понравится. Ну, а теперь я продемонстрирую способ, как в тотале показать скрытые файлы.
2. Отображение скрытых файлов в Total Commander
Если у вас установлен тотал коммандер, то показ скрытых файлов и папок можно включить в настройках. Существуют разные сборки тотала, внешний вид может отличаться от моего, но скорее всего, это не сможет вам помешать. Итак, заходим в настройки:
В разделе Содержимое панелей ставил галочку Показывать скрытые/системные файлы. Затем кликаем ОК и готово, скрытые файлы теперь отображаются.
В отличие от Проводника, цвет у папок не бледнеет, а отличить скрытую папку/файл от обычной позволяет красный восклицательный знак на иконке папки или файла.
Совет напоследок: в самой системе, в Проводнике, верните настройки скрытых файлов в первоначальное состояние после того, как закончите решать ту задачу, ради которой понадобилось их отображение. Нет особой необходимости постоянно держать скрытые файлы у всех на виду.
Помогла ли вам статья? Пишите, оставляйте комментарии. А сможете ли вы найти еще способ, не описанный выше?)