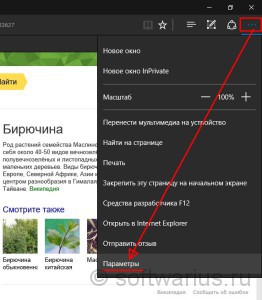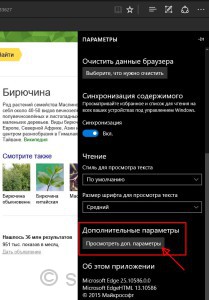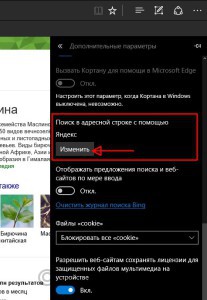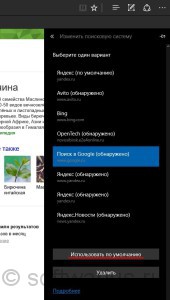Если у вас стоит Windows 10, значит, вы являетесь обладателем нового бразуера от Microsoft по имени Edge. Он есть только в десятке и планируется, что он заменит собой привычный IE в будущем. А может и не заменит, кто знает…
Речь пойдет о том, как изменить поисковую систему по умолчанию в Edge, которая активируется каждый раз, когда вы набираете запросы прямо в адресной строке браузера.
Шаг 0 (обязательный).
Первым делом, вам нужно открыть в Edge поисковую систему, которую хотите добавить. Если Гугл, то откройте страницу гугла в браузере. Майкрософт использует технологию OpenSearch и позволяет добавлять те системы, которые ее поддерживают.
Зашли на сайт поисковой системы? Теперь приступим к настройке…
Нажмите на три точки в правом верхнем углу браузера, выберите Параметры.
Затем найдите раздел Дополнительные параметры и нажмите кнопку Просмотреть доп. параметры.
В дополнительных параметрах мы находим то, что нам нужно в разделе Поиск в адресной строке с помощью. Там будет указан текущий поисковик по умолчанию. Нажмите Изменить.
Здесь вы увидите список поисковых систем, в том числе тех, которые Microsoft Edge самостоятельно обнаружил и добавил. Выберите нужную поисковую систему и нажмите Использвать по умолчанию. Также можете удалить лишнее отсюда.
Все, теперь можно закрыть настройки и протестировать поиск в работе. Перейдите в адресную строку, наберите запрос и нажмите Enter. Если выбрали Google, значит, должна отобразиться страница с результатами поиска от гугла.
А вы пользуетесь браузером Edge?